

- #PURPLE USB PORT KEYBOARD FOR MAC HOW TO#
- #PURPLE USB PORT KEYBOARD FOR MAC FOR MAC#
- #PURPLE USB PORT KEYBOARD FOR MAC FULL#
- #PURPLE USB PORT KEYBOARD FOR MAC BLUETOOTH#
- #PURPLE USB PORT KEYBOARD FOR MAC MAC#
It ships with a USB-C to USB-C charging cable (again, more convenient than the USB-A to USB-C one in the standard MX Keys configuration) and a unifying receiver.
#PURPLE USB PORT KEYBOARD FOR MAC MAC#
The key layout also gets Mac-specific, ditching the hybrid key labeling of Logitech’s existing MX Keys for actual dedicated Command and Option keys, as well as a hardware eject key.Īlso like the Mac Master 3, the MX Keys can work across devices, including those running macOS, iPadOS and iOS. It’s also done up in Space Gray to match Apple’s colorway of the same name, and it features contrast-coloured black keys and a top bar that houses the wireless and battery electronics. Like the mouse, the Mac version of the MX Keys is mostly an aesthetic change.
#PURPLE USB PORT KEYBOARD FOR MAC FOR MAC#
That’s odd, because the MX Master 3 for Mac definitely still works with Logitech’s Unifying Retriever, and that’s exactly how I had it set up, using the USB dongle that shipped with the MX Master Keys for Mac.
#PURPLE USB PORT KEYBOARD FOR MAC BLUETOOTH#
In terms of major differences, the main one any owners of the MX Master 3 will notice is that the MX Master 3 for Mac is listed on Logitech’s website as only offering Bluetooth connectivity - and it doesn’t ship with Logitech’s Unifying USB receiver, which connects its peripherals via a dedicated RF network instead of Bluetooth for greater reliability. The mouse uses Logitech’s Darkfield laser tracking, which provides 1000 dpi on average of accuracy and the ability to track on virtually every surface, and it can also work across Macs and iPads with Logitech’s Easy-Switch technology for connecting to multiple devices.
#PURPLE USB PORT KEYBOARD FOR MAC FULL#
It can run for 70 days on a full charge, and you can get three full hours of use out of just 60 seconds of charge time. Restart your Mac: Choose Apple menu > Restart.The MX Master 3 for Mac ships with a USB-C to USB-C cord in the box instead of the USB-A to USB-C cable that comes with the non-Mac version, and that’s much more convenient for charging and using it dongle-free with modern MacBook computers. Reopen apps: Quit and reopen any apps that use the device. If the device appears but does not work, review the device’s documentation for further troubleshooting steps. In the window that appears, see if the USB device is listed below Hardware in the list on the left.
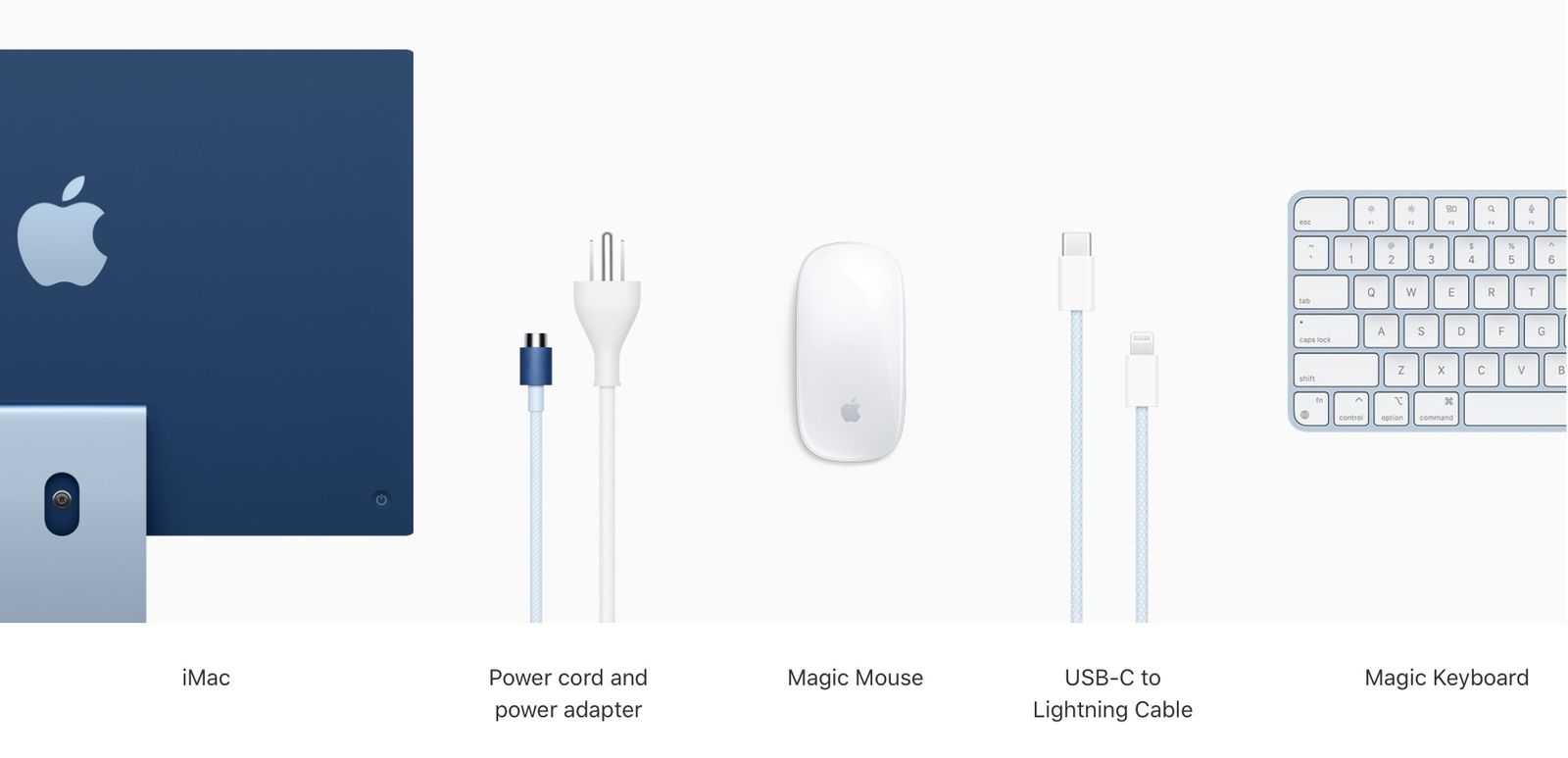
In the overview that appears, click the System Report button. Verify that the device appears in System Information: On your Mac, choose Apple menu > About This Mac. When you find the device causing the problem, review its documentation for further troubleshooting steps. Try reconnecting them, one by one, to your computer. If you can use the device now, the problem may be with one of the other USB devices or hubs you had connected to your computer. Make sure that the device is connected directly to the computer, and that any hubs or extension cables are disconnected.


If you have many devices connected to your Mac: Disconnect all USB devices except the device you’re testing, an Apple keyboard, and an Apple mouse. You might need to disconnect and reconnect the other device as well, if it has stopped responding. If the device doesn’t have a power cord and is plugged into another USB device that doesn’t have a power cord: Try plugging the device directly into your computer’s USB port or into a USB device that does have a power cord. Connect USB 3.0 SuperSpeed devices to a USB 3.0 SuperSpeed HUB, USB 2.0 Hi-Speed devices to a USB 2.0 Hi-Speed hub, and so on. Visit the manufacturer’s website for any updates.Ĭheck the USB hub: If the device is connected to a USB hub, make sure the device and the hub are the same speed.
#PURPLE USB PORT KEYBOARD FOR MAC HOW TO#
See Find how to service or repair your Mac.Ĭheck for missing software: Make sure you installed the latest software for your device. If you still can’t use a device with the port, your computer may need to be serviced. Wait about a minute, then plug it back into the power outlet and start up your computer. If you can’t use this device, shut down the computer and unplug it from the power outlet. If you can use the device after switching ports, connect another device to the first port. If you still can’t use the device, contact the manufacturer for more information. If your computer has more than one USB port, switch the device’s cable to another port. Check the power, port, and cable connections: Make sure the USB device is turned on and its cables are properly connected.


 0 kommentar(er)
0 kommentar(er)
